Taking a screenshot on Chromebook can be useful for several reasons. For example, you can send copies of error messages to support. This screenshot-taking method is working for all types of brands Chromebooks Ex:- Acer, hp, Samsung, Dell, Lenovo, Asus.
Are you want to take the easy and best quality screenshot on your Chromebook?
You come to the right place here we will tell you how to take the best quality screenshot on your Chromebook. In Chromebooks, there are many ways to capture screens. So, we are showing you all the possible ways to take screenshots on your Chromebook laptop.
Table of Contents
Full Screenshot on Chromebook
To take a screenshot of everything on your screen, press the following keys-
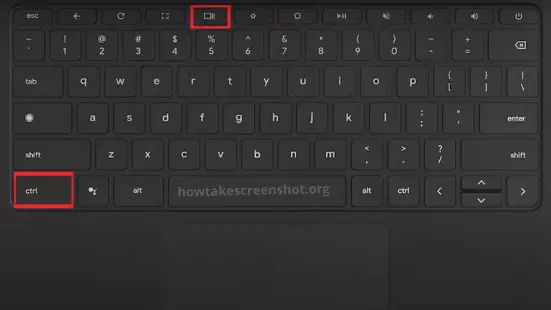
- take a screenshot of the entire screen, (Ctrl + Show Windows) use this combination.
It resembles a rectangle followed by two lines and replaces the typical F5 key found on standard keyboards. It resembles a rectangle followed by two lines and replaces the typical F5 key found on standard keyboards.
Once you click both keys, a notification appears in the bottom-right corner displaying a thumbnail of your screenshot, as shown above.
Capture screen on Chromebook specific area
Here you will learn how to take a screenshot of a specific area on your Chromebook laptop.
Total Time: 3 minutes
Step 1: Press the key
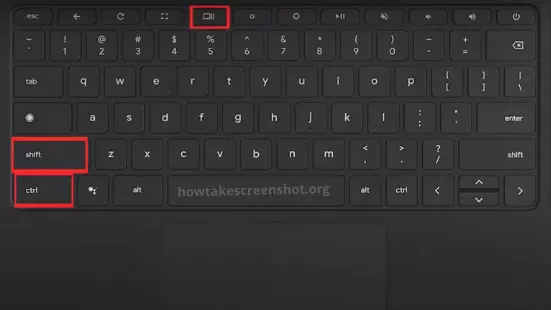
Press Shift + Ctrl + Show windows
Step 2:
The screen dims, and the cursor temporarily switches to a cross-hair. Use the cross-hair to start one corner of your capture area and hold down on the mouse button.
Step 3:
Drag the cursor across the screen using your mouse until you create a box. Let go of the mouse button to complete the box and capture the screen.
Look for your Downloads folder under the “My Files” category on the left. Your screenshots will be there. Chrome OS labels all screenshots with the date and time were you captured.
Screenshots in tablet mode
Sometimes 2 in 1 Chrome OS laptops do not have the access to your keyboard. Don’t worry there is an easy solution to capture the screen on your tablet mode.
Method 1: Press the Power + Volume Down it takes a photo of the entire screen.
Method 2: Press and hold the Power button > select “Screen capture,” or, select time > select Screen capture
Use a stylus
You can easily capture a screenshot of your entire screen using a stylus.
Step 1: Tap Stylus Pen.
Step 2: Use the stylus to tap the Capture Screen option. This grabs a screenshot of your full screen.
Use a stylus to Capture screen on Chromebook using partial capture
With this following method, you can capture a particular area of your screen
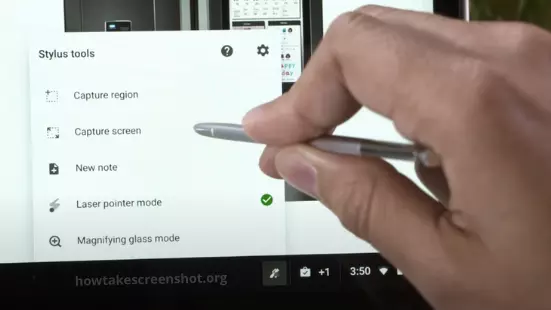
Step 1: Tap Stylus (or Pen).
Step 2: Use the stylus to tap the Capture Region option.
Step 3: Use the stylus to touch and hold your starting point on the screen.
Step 4: Drag your stylus to the final point, creating a box.
Step 5: Release to capture your screenshot.
Using external keyboards
If you are using an external secondary keyboard, Press Ctrl + F5 at the same time, press Ctrl + Shift first, followed by F5.
You can also customize the shortcut. Press Alt + Shift + S, then follow Settings > Device > Keyboard. There, you can change the function of your keys.
Keyboards Shotcut
| Key | Use |
| F1 | Previous page |
| F2 | Next page |
| F3 | Refresh |
| F4 | Fullscreen |
| F5 | Show windows |
| F6 | Decrease brightness |
| F7 | Increase brightness |
| F8 | Mute |
| F9 | Decrease volume |
| F10 | Increase volume |
Screenshot App for Chromebook
- Lightshot
- Greenshot
- Snagit
What is the best screenshot app for Chromebook?
List of screenshot app for Chromebook
LightShot.
Greenshot
Snagit
Monosnap
Jing
PicPick
ShareX.
FireShot.
Awesome Screenshot.
Nimbus Capture.
Flamory.
Gyazo.
What is the shortcut for Screenshotting on Chromebook?
Take a screenshot of the entire screen, (Ctrl + Show Windows)
Conclusion
This is complete in that article about how to take screenshots on Chromebook easily.
In this article, I share 7 different ways to take screenshots on Chromebook & I like the second method to Capture screen. Now it’s your turn to apply all these ways and find your best method for your laptop.
If you like this article does not have to share it with your friends on social media. Screenshot on webpage
Thank you for visiting
