Taking Screenshots can be very useful for education, support, presentations, etc. A simple screenshot is great for capturing what’s immediately visible on your screen, but what if you need to take an entire webpage? Hear some quick and easy tricks that are helpful for you. Follow the step to take a Screenshot of the Webpage.
Table of Contents
How to Capture Screen with a Custom Size
This method on all Bowser Ex:- Google Chrome, Firefox, Edge, etc.
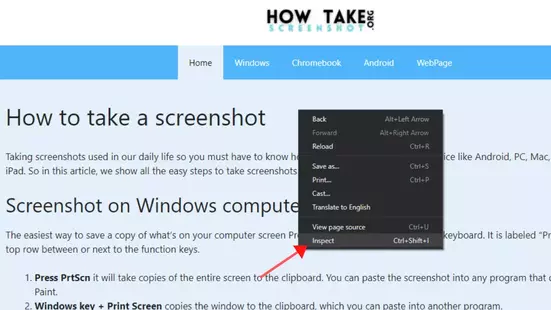
Step 1: open inspect
Right-click on your webpage, you want to take a Screenshot. Click on inspect you can also use a shortcut to open (Ctrl+Shift+I)
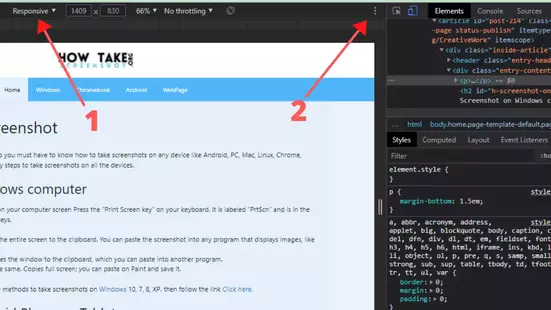
Step 2: Choose Your Size
Click on ‘Toggle device toolbar’ you can select device size. In the Device Toolbar, you’ll see three options for your view: a dropdown menu (currently set to Responsive). change devise size you want.
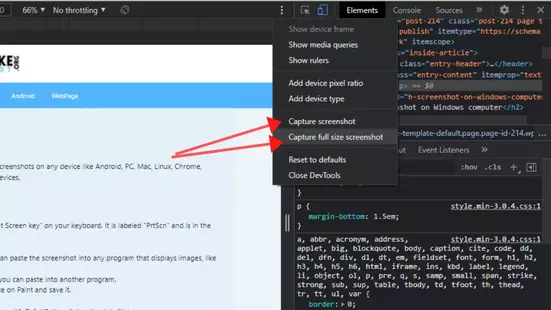
Step 3: Capture Screenshot
To download your full-page screenshot, just open the extra menu options in your Device Toolbar. you see two options to (Capture screen) and (Capture full-Size screenshot). If you click on (Capture screen), it Captures what currently you see on that web page. If you click on (Capture full-Size screenshot), it will take a full web-page Screenshot.
Take Snapshot with unique Brower features
Some browsers allow us to unique and easy way to Take a snapshot. Follow us to capture screen:-
Take Screenshot Webpage with Edge
It was only available on Edge Brower.
Step 1: Open the page you want to take a screenshot
Step 2: Right-click on the page.
Step 3: you see an option called (web capture) click on it. or you use Shortcut (Ctrl+Shift+S)
Step 4: two options appear on the screen (capture area) and (Capture full page). if you click on (capture area) you can take a Screenshot by area. and if you click on (Capture full page) it simply takes Screenshot full page.
Read about Take a Screenshot on Windows 10 PC or Laptop
Take a Screenshot of the Webpage with Opera
only available on Opera Brower.
Step 1: Open the page you want to take a screenshot
Step 2 click on the Snapshot icon (Right side of the URL bar).
Step 3: Click and drag the mouse to Capture a particular area. or you can take full Screenshots by clicking on [Capture Full Screen]. you can also save it as a pdf Click on [Save Page as PDF].
Step 4: New tab appear [Edit snapshot]. you can modify the Screenshot or save it by click on [save image].
Step 5: Chose the location and save it.
Capture Screen with Exitance
Chrome
- Install and activate the Full Page Screen Capture browser extension.
- A small camera icon will appear in the top right corner of the browser.
- Click the camera icon.
- Click the “download image” icon and the image will be saved to the Downloads folder.
Firefox
- Two finger click (or right click on a mouse) on the target page.
- Select “Take a screenshot”
- In the upper right of the browser, select “Save full page”
- Select either “Download” or “Copy”
- If you select Download, the image goes to your Downloads folder.
- If you select Copy, the image will be copied to the clipboard.
Safari
- Install and activate Awesome Screenshot
- Navigate to the target page in Safari
- Click the Awesome Screenshot icon (looks like a tiny camera lens) to the left of the Safari address bar
- Click “Capture entire page.” An image opens in a new tab.
- Click the “Done” button
- Follow the directions to save the file.
Edge
- Click the “Add notes” icon in the upper right of the browser window. A purple bar appears.
- Click the save icon (looks like a floppy disk).
- Select “Reading List” and give the image a clear name.
- Click the Save button and the box will disappear.
- Click the white “X” to the far right in the purple bar and the purple bar goes away.
- Click the Favorites icon (star with 3 lines to the right).
- Click the “Reading List” icon to the left of the favorites bar. It should be the second icon down. If you’re not sure, hover your mouse cursor over the button and it will display the button name on the screen.
- Click the note you just made from the Reading List. The purple bar comes back.
- Right-click anywhere on the page and select “Save picture as”
- Give the screenshot an easily understood name, take note of the same folder name, and then click the “Save” button.
- Now you will have an image you can share.
