Скриншоты используются в нашей повседневной жизни, поэтому вы должны знать, как делать скриншоты на любом устройстве, таком как Android, ПК, Mac, Linux, Chrome или iPad. Итак, в этой статье мы покажем все простые шаги, чтобы делать снимки экрана на всех устройствах.
Содержание
Скриншот на компьютере с Windows
Самый простой способ сохранить копию того, что отображается на экране вашего компьютера. Нажмите клавишу «Print Screen» на клавиатуре. Он помечен как «PrtScn» и находится в верхнем ряду между функциональными клавишами или рядом с ними.
- Нажмите PrtScn, чтобы скопировать весь экран в буфер обмена. Вы можете вставить снимок экрана в любую программу, которая отображает изображения, например Paint.
- Клавиша Windows + Print Screen копирует окно в буфер обмена, который можно вставить в другую программу.
- Alt + Print Screen Тоже работает. Копирует в полноэкранном режиме; вы можете наклеить на Paint и сохранить его.
Если вы хотите знать обо всех возможных методах создания снимков экрана в Windows 10, 7, 8, XP. затем перейдите по ссылке Щелкните здесь.
Снимок экрана на телефоне или планшете Android
- Одновременно нажмите кнопки питания и уменьшения громкости.
- Если это не помогло, нажмите и удерживайте кнопку питания в течение нескольких секунд. Затем нажмите на снимок экрана.
- вы увидите предварительный просмотр скриншота на экране.
Различные методы захвата экранов на разных телефонах нажмите сейчас.
Захват экрана на Chromebook
- Удерживая одновременно клавиши Ctrl + Shift, нажмите кнопку «Показать Windows».
- Экран тускнеет, и курсор временно превращается в перекрестие. С помощью перекрестия начните с одного угла области захвата и удерживайте кнопку мыши.
- Перетащите курсор по экрану с помощью мыши, пока не создадите поле. Отпустите кнопку мыши, чтобы заполнить поле и сделать снимок экрана.
Захват экрана с настраиваемым размером на веб-странице
все Bowser Ex: — Google Chrome, Firefox, Edge и т. д.
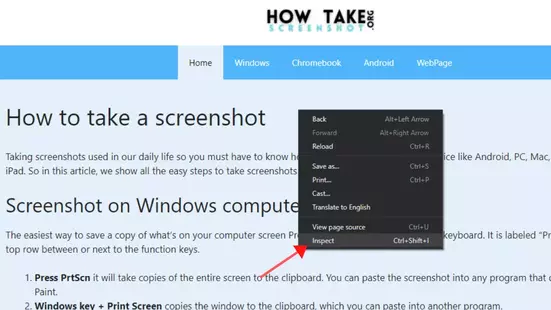
Шаг 1: откройте проверку
Щелкните правой кнопкой мыши на своей веб-странице, вы хотите сделать снимок экрана. Нажмите на осмотр, вы также можете использовать ярлык для открытия (Ctrl + Shift + I)
Шаг 2: выберите свой размер
Нажмите «Переключить панель инструментов устройства», чтобы выбрать размер устройства. На панели инструментов устройства вы увидите три варианта представления: раскрывающееся меню (в настоящее время установлено значение «Адаптивный»). измените размер устройства, который вы хотите.
Шаг 3. Сделайте снимок экрана
Чтобы загрузить снимок экрана с полной страницей, просто откройте дополнительные параметры меню на панели инструментов устройства. вы увидите два варианта (Сделать снимок экрана) и (Сделать полноразмерный снимок экрана). Если вы нажмете на (Экран захвата), он захватит то, что вы в данный момент видите на этой веб-странице. Если вы нажмете на (Сделать полноразмерный снимок экрана), будет сделан полный снимок экрана веб-страницы.
