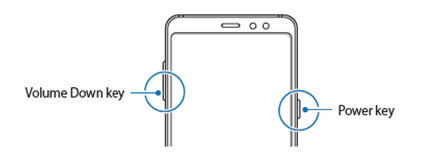Taking a screenshot on Android isn’t as easy as pressing a single button. Every Android phone is different, so is taking screenshots with them also be different. The most common method is to press and hold down the Power button + Volume down button. The screen will flash, and a notification will pop up, the new image in your gallery.
Some mobile phone brands have introduced new & easy methods to Capture screens. Use our given method to take screenshots on Android. Do you take screenshots the old-fashioned way and spend time?
Do not worry, we will tell all the possible ways to take screenshot according to your device. Trust me after reading this article you will find your best way to capture the screen.
Table of Contents
Screenshot on android
Method 1
The method here works for all devices no matter which device you use. Android phone and tab.
Total Time: 2 minutes
Open page or screen
First of all open the screen of the page of which you want to take a screenshot
Press the buttons
Press the Power + Volume down buttons at the same time.
Method 2
If that doesn’t work,
Press and hold the Power button for few seconds. Then tap on Screenshot. You’ll find a preview of your screenshot on your screen.
Method 3
Three-finger gesture:- Swipe down your screen using a three-finger.
Capture Screen on android with Brand:-
Different types of companies that make mobiles give a new way to take screenshots and easy too, so here is the method every type of phone company is told how to take screenshots.
How to Take Screenshots on samsung galaxy phones
If you have a Samsung Galaxy Note series and you have the S Pen you’ll have an additional one or two more ways but these are the eight main ways you can take a screenshot that will work across all Samsung Galaxy devices now out of all eight of these the first four that we’ll cover or just set up in the phone all ready to go the next two you would have to set up through your voice command and then the very last two is a part of two main applications that most people download anyways. I share with you my favorite way and most preferred way of Capture Screen.
Now the first method of taking the screenshot on your Samsung phone is the old tried-and-true way of the physical buttons which is volume down and power now it’s not a press and holds it’s just basically a press with both of them at the same time and it takes a little bit of practice to make sure you don’t hit volume down first because if you hit this one just right before the power you might get your volume rocker inside of that screenshot and if you do have a bigger fatter thumb the nice thing with the s20 series is that you can press both at the same time so that’s also pretty handy.
Now if you’re not able to use the physical buttons to take a screenshot you can do a palm swipe to capture. so if you hold the phone or if it’s on a table you swipe from one end to the other with the side of your palm you can do it from the left to the right or from the right to the left
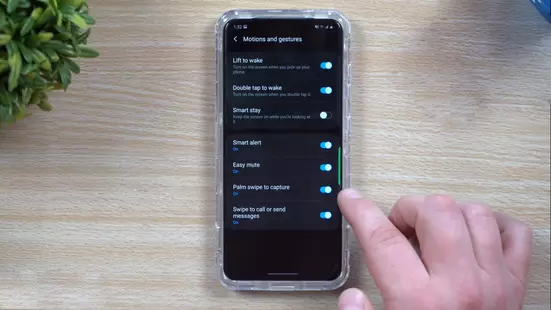
Now if yours is not working if it’s not turned on what you want to do is go inside of your settings you’re gonna scroll down to where it says advanced features and then underneath advanced features, you’re gonna scroll down to where it says motions and gestures and then inside of motions and gestures this is where you turn on palm swipe to capture. that should be on the moment you get your phone all of these or the way it’s supposed to be when you first get your phone the only one turned off is smart stay.
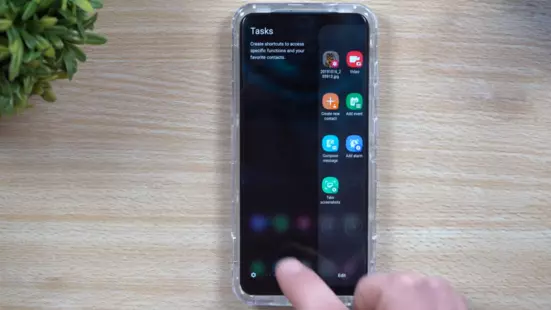
Now if palm swipe to capture is not easy enough for you you can go inside of your little edge panel and make sure you have tasks turned on so underneath the settings for your edge panels make sure that you have you know scroll through here you turned on tasks because the easiest way and my preferred way is this one right here so all you have to do is take a screenshot is open this up hit one button boom done ready to go I like this one because it’s built into the phone I don’t have to do it by a voice I can do it quietly I don’t have to download another application it’s just gonna be right there I don’t have to hold it a certain way doesn’t have to hit physical buttons so that one is my favorite way to take a screenshot
the next way you can do it is actually through here is well on your edge panel but it’s when you move over and to smart select now this is a way that you’re able to customize what you want to take a screenshot of and maybe you don’t want to save it to your phone you just want to send it off inside of the Twitterverse or inside of Instagram you can go right over here if you only wanted to select this area to save you just hit on done and then this is a way that you can either share it with other people you can move back and it’s not cluttering your gallery.
now the next two ways of taking screenshots are by voice-activated it’s gonna be Bixby as well as Google now you first want to go inside of your Samsung folder or wherever Bixby is located when you open up Bixby go in the top a left-hand side and then on the top right-hand side click on that little Settings button and then you go right over here into this little voice wake up you can talk about how the sensitivity is there and then inside of here you can use it even with your phone speakers playing so if you’re listening to music but I usually have turned off the wake-up sensitivity you can put as medium or high and if you do need to improve your voice wake up accuracy you can just keep on recording you know hi Bixby and such like that so then this way you’d be able to get it done and so it already picked up my voice let’s do it through this option
hi, Bixby takes a screenshot, and then it takes it just like normal save it inside your galleries so when it comes down to voice-activated Bixby is gonna be my main choice they’re not Google assistant I’ll show you the reason why is this
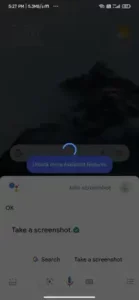
hey Google take a screenshot so what happens is it took a screenshot but then it automatically popped up with ways of sharing it and you’re not having the ability to actually save it to your phone so this is a way that you can’t keep it on the device but if you need to share something really fast you can do it that way but you do have to go through settings to also get this one to work so how you’re able to turn on the Google assistant to get this done is you want to click on that little G or go inside the Google assistant on the bottom but I’m going to show you from this this point of way here so click on more then you go inside of settings and then inside of settings you go to that google assistants so if you went inside your Google assistant instantly this is the screen that you see but this is where you want to go to assistant because again this is who is trying to take your screen shot go to the very bottom and click on phone this is where you can turn on to hey Google option the voice model if you need to learn your voice again but go to the bottom this is what you need to turn on if you do not turn on use screen context it would not be able to take that screen shot for you and it’s just gonna load and load and load and it doesn’t take the screen shot or allow you to hit any type of share option
now moving over into the last two these are using applications now what I do need to do is go inside my settings and I have to change my bar so where you go inside of display where you go down to the navigation bar because I do need to have the functions on the bottom the buttons and so because you’re using full-screen gestures you won’t be able to do these two so with this now changed and some people do like those little navigation buttons on the bottom anyways
the first one that we’re gonna talk about today is going to be inside of good luck and it’s called a nav star so nav star is a way that you can customize your own and navigation buttons on the very bottom I’m gonna go up here I’m gonna go to a new configuration > button layout I’m going to go here and I’m gonna hit on add button and now this right over here is where you find the option of a screenshot or screen capture now if you want to add in another button you can but for this purpose. I just want to show you that you can do it through here and these icons all look perfect now we’re gonna hit on save and then now that I have it turned on you can see that the screenshot button is there tap the little button and it takes a screenshot so if you use navbar you might find this one to be the easiest and most simple way to get a screenshot.
the very last way is going to be again inside of good lock but you don’t have to download this one from good luck it’s actually inside the family you can get it from the Play Store this is the one-hand operation plus now when you turn on one-hand operation plus. And then choose the left or right handle you want. I choose the left handle and then Straight right > Screenshot. So now what’s gonna happen is that I have this one all set up at any point in time when I swipe right there it’s gonna take a screenshot for me.
Screenshot on Android LG phones
- LG G7: Press and hold the power and volume-down buttons for a couple of seconds.
- All other LG phones: Hold down the power (located on the back of the phone) and volume-down buttons for a couple of seconds.
- Pull down the notification panel and tap the Capture+ icon.
Huawei and Honor phones
- Hold down the power and volume-down buttons for a couple of seconds.
- Pull down the notification panel, switch to Shortcuts, and tap the Screenshot icon.
Oppo phone
- Use the power and volume down key
- Release the buttons when the screenshot is taken. A flash and a shutter sound accompany a successful screenshot if your notification sound is not turned off.
- Use the 3-finger gesture.
- Swipe with three fingers across the screen from the top to capture the screen page
- Your device screenshots the screen display with a flash and shutter sound if your notification sound is not muted.
Motorola phones
- Hold down the power and volume-down buttons for a couple of seconds.
Screenshot on Android vivo phone
- Press the power button and the home key at the same time
- Open the quick access menu by scrolling from the bottom. Now scroll the bottom bar to the right and you will find an icon with an “s” with S-Capture title.
Alcatel phone
- Go to Settings on Alcatel phone. Head to Gestures or Gestures and Motions.
- Enable the Special motion technique to take screenshots on your Alcatel phone.
- Then go to the screen you want to capture, and follow the gestures you have made to take screenshots on Alcatel phone.
- Hold and press Power and Volume down buttons at the same time
Xiaomi phone
- Press and hold the volume down and power buttons simultaneously.
- Swipe down from the top of the display to open the Quick Settings menu.
- Tap on the Screenshot icon.
To enable this setting, go to Settings -> Button and gesture shortcuts -> Take a screenshot. The three-finger swipe gesture is enabled by default. If not you Should be enabled.
- swiping down from the top with three finger
Screenshot on Android ZTE phones
- Hold down the power and volume-down buttons for a couple of seconds.
Google pixel phones
- Nexus: Hold down the power and volume-down buttons for a couple of seconds.
- Pixels: Hold down the power and volume-down buttons for a couple of seconds
Screenshot on Android Acer phones
- Hold down the power and volume-down buttons for a couple of seconds.
- Pull down the notification panel to reach quick settings and tap the Screenshot icon.
HTC phones
- HTC U12+: Press and hold the power button until your phone vibrates, and then tap the virtual home button on the navigation bar while still pressing the power button
- HTC U series (up to U12+): Hold down the power and volume-down buttons for a couple of seconds.
- HTC 10: Hold down the home and power buttons OR hold down the power and volume-down buttons for a couple of seconds.
- All other HTC phones: Hold down the power and volume-down buttons for a couple of seconds.
Screenshot on Android Lenovo phones
- Hold down the power and volume-down buttons for a couple of seconds.
- Pull down the notification panel and tap the Screen Shot icon.
OnePlus phones
- All OnePlus phones: Press and hold power and volume-down buttons for a couple of seconds.
- OnePlus 5, 5T, and 6: Swipe down with three fingers on the home screen.
Google Assistant to take a screenshot
Nowadays every new android phone comes with Google Assistant. It is very easy to take screenshots on an android phone with Google Assistant, through your voice, you can easily keep screenshots in your phone without your hands, so first, you have to say ‘Hey Google’ then say ‘Take Screenshot’.
How to take a screenshot on android FAQ.
How do you screenshot on an android without the button?
You can use Google Assistant, a Three-finger gesture.
Where capture screen save
Gallery>Screenshot