Chromebook’ta ekran görüntüsü almak birkaç nedenden dolayı faydalı olabilir. Örneğin, hata mesajlarının kopyalarını destek servislerine gönderebilir veya dakikalar içinde silineceğinden şüphelendiğiniz bir tweet’i kaydedebilirsiniz. Bu ekran görüntüsü alma yöntemi, Chromebooks Ex:- Acer, hp, Samsung, Dell, Lenovo, Asus gibi her tür marka için çalışıyor.
Chromebook’unuzda kolay ve en kaliteli ekran görüntüsünü almak ister misiniz?
Pekala, doğru yere geldiniz, burada size Chromebook’unuzda en kaliteli ekran görüntüsünü nasıl alacağınızı anlatacağız. Chromebook’larda ekran yakalamanın birçok yolu vardır. Bu nedenle, Chromebook dizüstü bilgisayarınızda ekran görüntüsü almanın tüm olası yollarını gösteriyoruz.
Table of Contents
Chromebook’ta Tam Ekran Görüntüsü
To take a screenshot of everything on your screen, press the following keys-
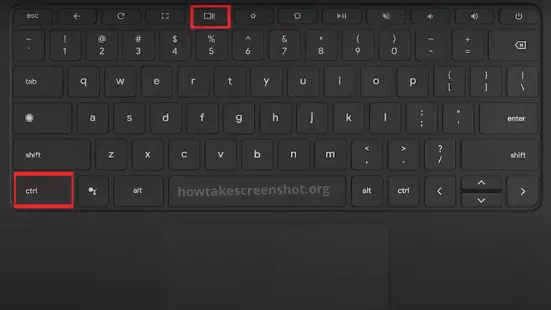
- tüm ekranın ekran görüntüsünü alın, (Ctrl + Windows’u Göster) bu kombinasyonu kullanın.
İki satırı izleyen bir dikdörtgene benzer ve standart klavyelerde bulunan tipik F5 tuşunun yerini alır. İki satırı izleyen bir dikdörtgene benzer ve standart klavyelerde bulunan tipik F5 tuşunun yerini alır.
Her iki tuşa da tıkladığınızda, sağ alt köşede yukarıda gösterildiği gibi ekran görüntünüzün küçük resmini gösteren bir bildirim görünür.
Chromebook’a özel bir alanda ekranı yakalayın
Burada, Chromebook dizüstü bilgisayarınızda belirli bir alanın ekran görüntüsünü nasıl alacağınızı öğreneceksiniz.
Toplam zaman: 3 dakika
Adım 1: tuşuna basın
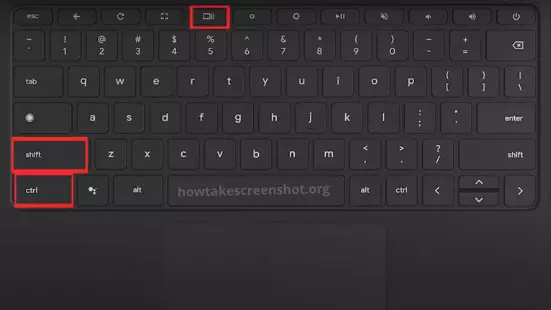
Press Shift + Ctrl + Show windows
Adım 2:
Ekran kararır ve imleç geçici olarak artı işaretine geçer. Yakalama alanınızın bir köşesinden başlamak için artı işaretini kullanın ve fare düğmesini basılı tutun.
Aşama 3:
Bir kutu oluşturana kadar farenizi kullanarak imleci ekran boyunca sürükleyin. Kutuyu tamamlamak ve ekranı yakalamak için fare düğmesini bırakın.
Ekran görüntülerine Raftaki mavi Dosyalar klasör stili simgesini tıklayarak ve Görüntüler veya İndirilenler’i seçerek de erişebilirsiniz. Chrome OS, tüm ekran görüntülerini yakaladığınız tarih ve saatle etiketler.
Tablet modunda ekran görüntüsü
Bazen 2’si 1 arada Chrome OS dizüstü bilgisayarların klavyenize erişimi yoktur. Endişelenmeyin, tablet modunda ekranı yakalamanın kolay bir çözümü var.
Yöntem 1: Güç + Sesi Kısma tuşlarına basın, tüm ekranın fotoğrafını çeker.
Yöntem 2: Güç düğmesini basılı tutun > “Ekran yakalama”yı seçin veya zamanı seçin > Ekran yakalama’yı seçin
ekran kalemi kullanın
Bir ekran kalemi kullanarak tüm ekranınızın ekran görüntüsünü kolayca yakalayabilirsiniz.
Adım 1: Stylus Pen’e dokunun.
Adım 2: Ekranı Yakala seçeneğine dokunmak için kalemi kullanın. Bu, tam ekranınızın ekran görüntüsünü alır.
Kısmi yakalama kullanarak Chromebook’ta Ekranı Yakalamak için bir ekran kalemi kullanın
Aşağıdaki yöntemle ekranınızın belirli bir alanını yakalayabilirsiniz.
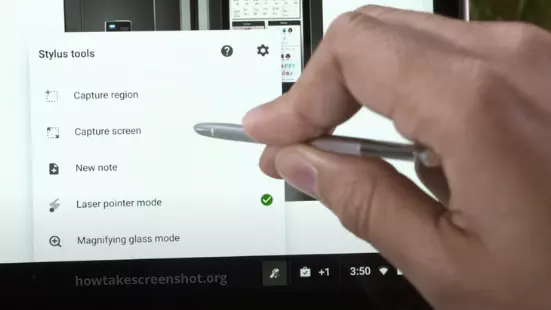
Adım 1: Stylus’a (veya Kalem) dokunun.
Adım 2: Bölgeyi Yakala seçeneğine dokunmak için kalemi kullanın.
Adım 3: Ekranda başlangıç noktanıza dokunup basılı tutmak için kalemi kullanın.
Adım 4: Bir kutu oluşturarak kaleminizi son noktaya sürükleyin.
Adım 5: Ekran görüntünüzü yakalamak için bırakın.
Harici klavyeyi kullanma
Harici bir ikincil klavye kullanıyorsanız, aynı anda Ctrl + F5 tuşlarına basın, önce Ctrl + Shift tuşlarına, ardından F5 tuşlarına basın.
Kısayolu da özelleştirebilirsiniz. Alt + Shift + S tuşlarına basın, ardından Ayarlar > Cihaz > Klavye’yi izleyin. Orada, tuşlarınızın işlevini değiştirebilirsiniz.
Klavye kısayolu
| Anahtar | Kullanmak |
| F1 | Önceki sayfa |
| F2 | Sonraki Sayfa |
| F3 | Yenile |
| F4 | Tam ekran |
| F5 | Pencereleri göster |
| F6 | Parlaklığı azalt |
| F7 | Parlaklığı artır |
| F8 | Sessiz |
| F9 | Sesi azalt |
| F10 | Sesi arttır |
Chromebook için Ekran Görüntüsü Uygulaması
- Lightshot
- Greenshot
- Snagit
Çözüm
Bu, Chromebook’ta kolayca ekran görüntüsü almayla ilgili makalede tamamlandı.
Bu yazıda, Chromebook’ta ekran görüntüsü almanın toplam 7 yolu olduğundan eminim ve Ekranı Yakala’nın en çok ikinci yöntemini seviyorum. Şimdi tüm bu yolları uygulama ve dizüstü bilgisayarınız için en iyi yöntemi bulma sırası sizde.
Bu makaleyi beğendiyseniz, sosyal medyada arkadaşlarınızla paylaşmak zorunda değilsiniz. Web sayfasında ekran görüntüsü
ziyaret ettiğiniz için teşekkürler
