Ekran Görüntüsü Alma, eğitim, destek, sunumlar vb. için çok yararlı olabilir. Basit bir ekran görüntüsü, ekranınızda hemen görünenleri yakalamak için harikadır, ancak ya tüm bir web sayfasını almanız gerekiyorsa? Size yardımcı olacak bazı hızlı ve kolay hileleri dinleyin. Web Sayfasının Ekran Görüntüsünü almak için adımı izleyin.
Table of Contents
Özel Boyutlu Ekran Nasıl Yakalanır
Tüm Tarayıcılar Exe’deki bu yöntem: – Google Chrome, Firefox, Edge, vb.
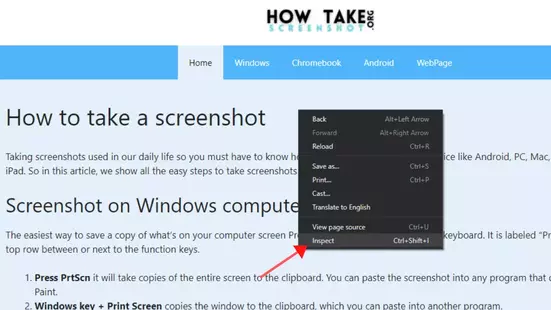
Adım 1: incelemeyi açın
Web sayfanıza sağ tıklayın, Ekran Görüntüsü almak istiyorsunuz. İncele’ye tıklayın, açmak için bir kısayol da kullanabilirsiniz (Ctrl+Shift+I)
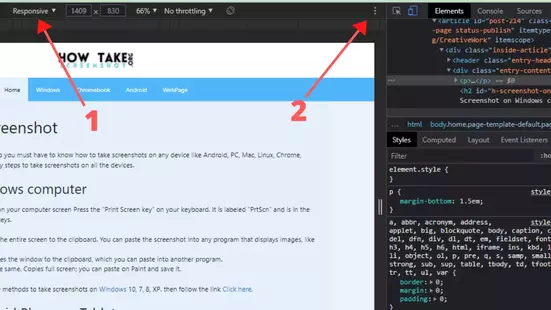
Adım 2: Bedeninizi Seçin
Cihaz boyutunu seçebilirsiniz ‘Cihaz araç çubuğunu değiştir’ üzerine tıklayın. Cihaz Araç Çubuğunda, görünümünüz için üç seçenek göreceksiniz: bir açılır menü (şu anda Duyarlı olarak ayarlanmıştır). İstediğiniz cihaz boyutunu değiştirin.
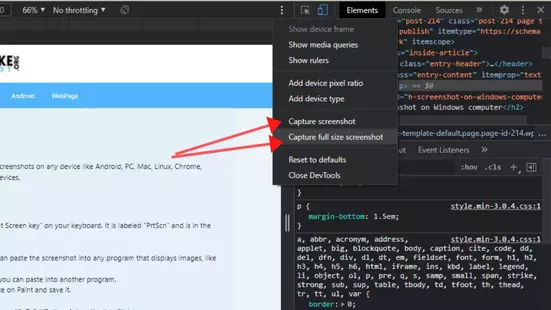
Adım 3: Ekran Görüntüsü Yakalayın
Tam sayfa ekran görüntüsünü indirmek için Cihaz Araç Çubuğunuzdaki ekstra menü seçeneklerini açmanız yeterlidir. (Ekranı yakala) ve (Tam boyutlu ekran görüntüsünü yakala) için iki seçenek görürsünüz. (Ekranı yakala) seçeneğine tıklarsanız, o anda o web sayfasında gördüğünüzü yakalar. (Tam boyutlu ekran görüntüsü yakala) seçeneğine tıklarsanız, tam bir web sayfası Ekran Görüntüsü alacaktır.
Benzersiz Tarayıcı özellikleriyle Anlık Görüntüler Alın
Bazı tarayıcılar, anlık görüntü almanın benzersiz ve kolay yolunu sağlar. Ekranı yakalamak için bizi takip edin: –
Edge ile Ekran Görüntüsü Web Sayfası Alın
Yalnızca Edge Browser’da mevcuttu.
Adım 1: Ekran görüntüsü almak istediğiniz sayfayı açın
Adım 2: Sayfaya sağ tıklayın.
Adım 3: (web yakalama) adlı bir seçenek görürsünüz, üzerine tıklayın. veya Kısayol (Ctrl+Shift+S) kullanırsınız
Adım 4: ekranda iki seçenek belirir (yakalama alanı) ve (Tam sayfa yakala). (yakalama alanı) üzerine tıklarsanız, alana göre bir Ekran Görüntüsü alabilirsiniz. ve (Tam sayfa yakala) üzerine tıklarsanız, sadece Ekran görüntüsünü tam sayfa alır.
Windows 10 PC veya Dizüstü Bilgisayarda Ekran Görüntüsü Alma hakkında bilgi edinin
Opera ile Web Sayfasının Ekran Görüntüsünü Alın
yalnızca Opera Tarayıcısında kullanılabilir.
Adım 1: Ekran görüntüsü almak istediğiniz sayfayı açın
Adım 2: Anlık Görüntü simgesine tıklayın (URL çubuğunun sağ tarafı).
Adım 3: Belirli bir alanı yakalamak için fareyi tıklayın ve sürükleyin. veya [Tam Ekran Yakala]’ya tıklayarak tam Ekran Görüntüleri alabilirsiniz. pdf olarak da kaydedebilirsiniz [Sayfayı PDF Olarak Kaydet]’e tıklayın.
Adım 4: Yeni sekme görünür [Anlık görüntüyü düzenle]. Ekran Görüntüsünü değiştirebilir veya [resmi kaydet]’e tıklayarak kaydedebilirsiniz.
Adım 5: Konumu seçin ve kaydedin.
Varlık ile Ekranı Yakala
Chrome
- Full Page Screen Capture tarayıcı uzantısını yükleyin ve etkinleştirin.
- Tarayıcının sağ üst köşesinde küçük bir kamera simgesi belirecektir.
- Kamera simgesine tıklayın.
- “Görüntü indir” simgesine tıklayın, görüntü İndirilenler klasörüne kaydedilecektir.
Firefox
- Hedef sayfada iki parmakla tıklayın (veya fareye sağ tıklayın).
- “Ekran görüntüsü al”ı seçin
- Tarayıcının sağ üst köşesinde, “Tam sayfayı kaydet”i seçin.
- “İndir” veya “Kopyala”yı seçin
- İndir’i seçerseniz, resim İndirilenler klasörünüze gider.
- Kopyala’yı seçerseniz, görüntü panoya kopyalanacaktır.
Safari
- Yükleyin ve etkinleştirin Awesome Screenshot
- Safari’de hedef sayfaya gidin
- Safari adres çubuğunun solundaki Harika Ekran Görüntüsü simgesini (küçük bir kamera merceğine benziyor) tıklayın
- “Tüm sayfayı yakala”yı tıklayın. Yeni bir sekmede bir resim açılır.
- “Bitti” düğmesini tıklayın
- Dosyayı kaydetmek için yönergeleri izleyin.
Edge
- Tarayıcı penceresinin sağ üst köşesindeki “Not ekle” simgesini tıklayın. Mor bir çubuk belirir.
- Kaydet simgesine tıklayın (bir diskete benziyor).
- “Okuma Listesi”ni seçin ve resme net bir isim verin.
- Kaydet düğmesine tıklayın ve kutu kaybolacaktır.
- Mor çubuğun en sağındaki beyaz “X”i tıkladığınızda mor çubuk kaybolur.
- Favoriler simgesine tıklayın (sağda 3 çizgili yıldız).
- Favoriler çubuğunun solundaki “Okuma Listesi” simgesine tıklayın. Aşağı ikinci simge olmalıdır. Emin değilseniz, fare imlecinizi düğmenin üzerine getirin ve ekranda düğme adını görüntüleyecektir.
- Okuma Listesinden az önce yaptığınız notu tıklayın. Mor çubuk geri geliyor.
- Sayfada herhangi bir yere sağ tıklayın ve “Resmi farklı kaydet” seçeneğini seçin
- Ekran görüntüsünü ve kolay anlaşılır bir ad verin, aynı klasör adını not edin ve ardından “Kaydet” düğmesine tıklayın.
- Artık paylaşabileceğiniz bir görseliniz olacak.
