MacBook’ta en iyi ve kaliteli Ekran Görüntüsünü mi Arıyorsunuz? O zaman doğru yerdesin. Bugün Burada Size macbook’ta yüksek kaliteli Ekran Görüntüleri almanın tüm olası yollarını sunuyoruz. Bildiğimiz gibi bazı işleri aceleyle yapmak istediğimizde ve bazı şeyleri resim formatına göre saklamak istediğimizde ekran görüntüsü almak çok önemli.
Ekran görüntüsü almak, ekranınızda gördüğünüz her şeyi paylaşmanın kolay bir yoludur. Herhangi bir hata varsa fotoğrafını çekip teknik desteğe gönderebilirsiniz. Bir sosyal ağdaki bir mesajsa, anı yakalayabilir ve fotoğrafı arkadaşlarınızla paylaşabilirsiniz. MacBook’ta Ekran Görüntüsünü düzgün bir şekilde yakalamak için bizi takip edin.
Table of Contents
Kısayol tuşuyla macbook‘ta ekran görüntüsü alın
Aşama 1

şu üç tuşu birlikte basılı tutun: Shift + Command + 3.
Adım 2
Ekranınızın köşesinde ekran görüntünüzün önizlemesi görünür, Yakalama ekranını düzenlemek için tıklayın. Veya ekran görüntüsünün masaüstünüze kaydedilmesini bekleyebilirsiniz.
Ekranın Bir Kısmını Yakalayın
ekranınızın yalnızca bir bölümünü yakalamak istiyorsanız Adımı Takip Edin.
Toplam zaman: 3 dakika
Aşama 1

Bu üç tuşu birlikte basılı tutun: Shift + Command + 4.
Adım 2
Ekranın yakalanacağı alanı seçmek için artı işaretini sürükleyin. Seçimi taşımak için, sürüklerken Boşluk çubuğunu basılı tutun. Ekran görüntüsü almayı iptal etmek için Esc (Escape) tuşuna basın.
Aşama 3
fare veya izleme dörtgeni düğmesini bırakın.
Adım 4
Ekranınızın köşesinde ekran görüntünüzün önizlemesi görünür, Yakalama ekranını düzenlemek için tıklayın. Veya ekran görüntüsünün masaüstünüze kaydedilmesini bekleyebilirsiniz.
Bir pencere veya menü yakalayın

- Şu tuşları birlikte basılı tutun: Shift + Command + 4 + Boşluk çubuğu. İşaretçi bir kamera simgesine dönüşür. (ekran görüntüsü almayı iptal etmek istiyorsanız Esc (Escape) tuşuna basın)
- Yakalamak için pencereyi veya menüyü tıklayın. Pencerenin gölgesini ekran görüntüsünden çıkarmak için, tıklarken Option tuşunu basılı tutun.
- ekran görüntünüzün önizlemesi ekranınızın köşesinde görünür, Yakala ekranını düzenlemek için tıklayın. Veya ekran görüntüsünün masaüstünüze kaydedilmesini bekleyebilirsiniz.
Touch Bar’da macbook’ta ekran görüntüsü
Command + shift + 6 tuşlarını basılı tutmanız yeterlidir Mac’iniz Touch Bar’ın tamamını yakalar. Dosya masaüstüne kaydedilecektir.
MacBook’ta panoya ekran görüntüsü nasıl alınır
Yukarıdaki kombinasyonlardan herhangi biriyle birlikte kontrolü basılı tutun. Mac bir ekran görüntüsü alır ve panoya kopyalar.
Bunu bir belgeye veya başka bir şeye nasıl yapıştırabilirim?
komut + V Mac ekran görüntüsünü (yani panodaki) düzenlemekte olduğunuz bir belgeye veya görüntüye yapıştırın.
ayrıca oku: – android ekran görüntüsü
Ekran görüntüsü araç çubuğunu kullanın
Klavye kısayollarına ek olarak ekran görüntüsü araç çubuğunu da kullanabilirsiniz. Ekran görüntüsü araç çubuğu, ekranınızı kaydetmek ve Ekran yakalama ayarlarınızı değiştirmek gibi şeyler için kullanışlıdır.

Açmak için varsayılan olarak Shift + Command + 5 tuşlarına basın, araçlar ekranın altında görünecektir, ancak isterseniz bunları hareket ettirebilirsiniz, sol tarafta ekran görüntüsü almak için kontrolleri bulacaksınız. tüm ekranı tek bir pencerede veya ekranın bir bölümünde yakalamayı seçebilirsiniz. Ayrıca, tüm ekranınızı veya görüntülemek üzere ekranın bir bölümünü kaydetmek için araçlar bulacaksınız. özelleştirme seçenekleri seçenekleri tıklayın burada bir ekran görüntüsü zamanlayıcı ayarlamak veya kaydetme konumunuzu değiştirmek gibi kullanışlı ayarlar ve özellikler bulacaksınız, artık bu kullanışlı kısayollarla kendi ekran görüntülerinizi almaya hazırsınız.
Önizleme‘yi kullanarak ekran görüntüsü alın
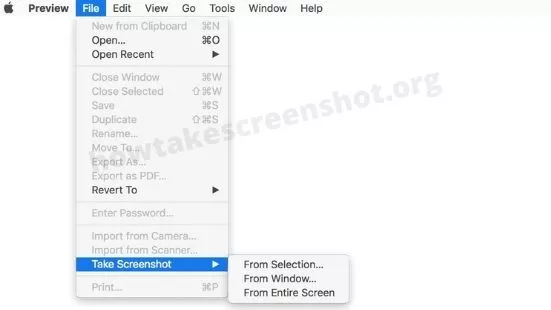
- Önizleme’de Dosya seçeneğine tıklayın.
- Ekran Görüntüsü Al’a tıkladığınızda.
- Ekranı yakalamak istediğiniz seçeneği seçin.
Terminal’deki komut satırını kullanarak nasıl ekran görüntüsü alabilirim?
try help:
man screencaptureuse delays:
screencapture -T 10 ~/Desktop/screenshot.png