Taking screenshots is used daily, so you must know how to take screenshots on any device like Android, PC, Mac, Linux, Chrome, or iPad. So in this article, we show all the easy steps to take screenshots on all devices.
Table of Contents
Screenshot on Windows computer
The easiest way to save a copy of what’s on your computer screen Press the “Print Screen key” on your keyboard. It is labeled “PrtScn” and is in the top row between or next to the function keys.
- Press PrtScn it will take copies of the entire screen to the clipboard. You can paste the screenshot into any program that displays images, like Paint.
- Windows key + Print Screen copies the window to the clipboard, which you can paste into another program.
- Alt + Print Screen It also works the same. Copies full screen; you can paste on Paint and save it.
If you want to know about all the possible methods to take screenshots on Windows 10, 7, 8, and XP. then follow the link Click here.
Screenshot on Android Phone or Tablet
- Press the Power and Volume down buttons at the same time.
- If that doesn’t work, press and hold the Power button for a few seconds. Then tap on Screenshot.
- you’ll find a preview of your screenshot on your screen.
Different methods to capture screens on different phones click now.
Capturing screen on Chromebook
- Hold down the Ctrl + Shift keys together, then press the Show Windows button.
- The screen dims, and the cursor temporarily switches to a cross-hair. Use the cross-hair to start one corner of your capture area and hold down on the mouse button.
- Drag the cursor across the screen using your mouse until you create a box. Let go of the mouse button to complete the box and capture the screen.
Capture the screen with a stylus pen on Chromebook or Tabe mode to read more.
Capture Screen with a Custom Size on webpage
all Bowser Ex:- Google Chrome, Firefox, Edge, etc.
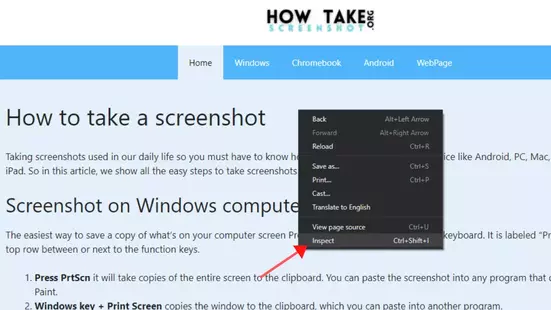
Step 1: open and inspect
Right-click on your webpage, if you want to take a Screenshot. Click on inspect you can also use a shortcut to open (Ctrl+Shift+I)
Step 2: Choose Your Size
Click on ‘Toggle device toolbar’ you can select device size. In the Device Toolbar, you’ll see three options for your view: a dropdown menu (currently set to Responsive). change the devise size you want.
Step 3: Capture a Screenshot
To download your full-page screenshot, just open the extra menu options in your Device Toolbar. you see two options (Capture screen) and (Capture full-Size screenshot). If you click on (The capture screen), it Captures what you currently see on that web page. If you click on (Capture full-Size screenshot), it will take a full web page Screenshot.
