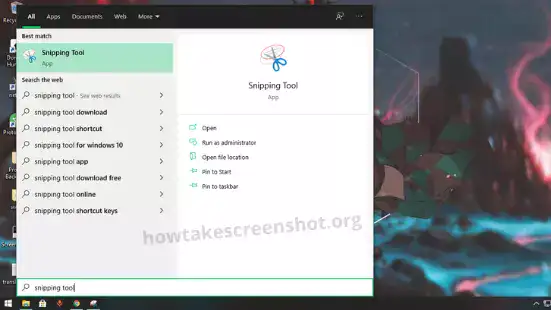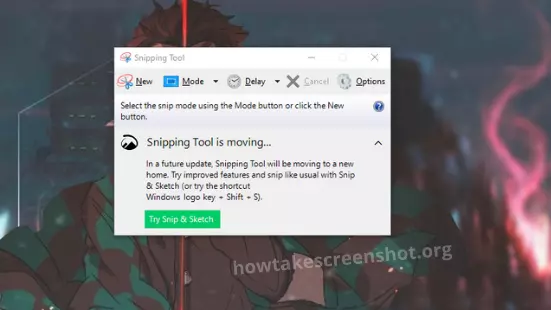Bir bilgisayarda ekran görüntüsü almak kolay değil. Ekran görüntüsü almak için farklı araçlar ve yöntemler vardır ve hepsini nasıl kullanacağınızı öğrenmek biraz zaman alabilir.
Bir bilgisayarda ekran görüntüsü almayı ne kadar iyi bilirseniz, istediğinizi elde etmek o kadar kolay olur. Bu sorunu çözerek herkesin zamandan tasarruf etmesine ve işleri daha az adımda yapmasına yardımcı olabiliriz!
Bu eğitimde size ekran görüntüsü almak için beş farklı aracın nasıl kullanılabileceğini öğreteceğiz – ekran tuşunu yazdır, ekran görüntüsü aracı vb. İşe yarayan aracı bulabilmeniz için her birinin nasıl çalıştığını da göstereceğiz. ihtiyaçlarınız için en iyisi.
Güven bana, bu makaleyi okuduktan sonra en iyi ekran görüntüsünü alabileceksiniz.
Başkalarıyla paylaşabilmek veya daha sonra görüntüleyebilmek için ekranınızda gördüklerinizi yakalamak için Windows 10’da Ekran Görüntüsü alın. Ekran görüntüleri oluşturmak, kaydetmek ve paylaşmak çok yardımcı olabilir. Bazı insanlar ekran görüntülerinin internetteki en önemli şey olduğunu iddia ediyor. Bu tüm ekran görüntüsü alma yöntemi, hp, Dell, Lenovo, Acer, Asus, Toshiba gibi tüm bant cihazlarında çalışıyor
Table of Contents
Ekranı yakalamak için Snipping Tool’u kullanın.
Windows Vista ile Microsoft, bilgisayarda ekran görüntüsü almak ve bir görüntü dosyası olarak saklamak için Snipping Tool adlı bir yardımcı program eklemiştir. Windows Vista veya yeni Windows pc ile bu özellik yapı içinde geldi. Ör: – Windows 10, Windows 7, Windows 8.1, Windows 11.
Toplam zaman: 3 dakika
Başlat menüsünden Ekran Alıntısı Aracı.
Başlat menüsünü açın, Arama Alıntısı Aracı. Açmak için Ekran Alıntısı Aracı’na tıklayın.
Mod seçeneğini seçin
“Mod” açılır menüsünden araç modunu seçebilirsiniz. istediğiniz ekran görüntüsü şeklini seçin.
Yeni’ye tıklayın
Ekranınız duracaktır. Ekran görüntüsünü oluşturmak için fareyi kullanın. Ekran görüntüsü daha sonra Snipping Tool’da görünecektir. Ekran görüntünüzü aldıktan sonra çizebilirsiniz.
Ekran görüntüsünü PC’nize veya laptop bilgisayarınıza kaydedin.
Tamamlanan ekran görüntüsünü bir bilgisayara veya dizüstü bilgisayara kaydetmek için “Dosya”ya ve ardından “Farklı Kaydet”e tıklayın.
Snip & Sketch Uygulamasını Kullanarak Ekranı Yakalayın.
- Başlat menüsünden Snip & Sketch‘i açın.
- Ekran alıntısı çubuğuyla alıntı yapmaya başlamak için Yeni düğmesine basın. (Ekranınız mavi ve açılır yeni çubuk)
- yakalamak veya diğer seçenekleri kullanmak için bir alan seçebilirsiniz. (Serbest Biçimli Snip, Pencere Snip, Tam Ekran Snip)
Ekranınızın bir alanını kestikten sonra, kırpılan görüntü panonuza eklenir ve bunu başka bir uygulamaya yapıştırabilirsiniz. Bir ekran istemi, Snip & Sketch uygulamasını kullanarak açıklama eklemenize, kaydetmenize veya paylaşmanıza da olanak tanır. Ayrıca şunu okuyun: – Android ekran görüntüsü.
bilgisayarda ekran görüntüsü alma kısayolu:
| Window key + Shift + S | Open Snip & Sketch |
| Ctrl + N | Create a new snip |
| Ctrl + O | Open a file |
| Shift + arrow keys | Move the cursor to select a rectangular snip area. |
| Ctrl + E | Select the eraser |
| Ctrl + P | Print an annotation |
| Ctrl + Z | Undo an annotation |
Xbox Oyun Çubuğu
Oyun Çubuğu, Windows oyunlarında kayıt ekranı ve ekran görüntüsü almak için yapılmıştır. Oyuna başlamadan kullanabilirsiniz.
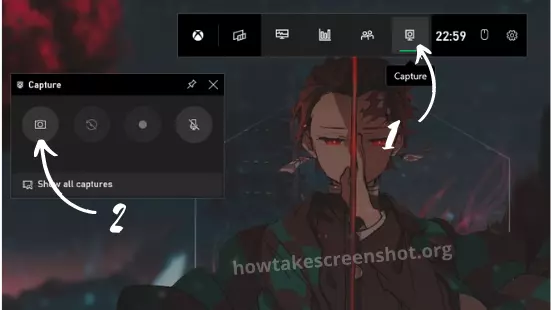
- Windows tuşu + G’ye basın. Oyun Çubuğu yer paylaşımı görünmelidir.
- Yakalama widget’ını açın.
- Ekran görüntüsü almak için kamera simgesine tıklayın. (Windows tuşu + Alt + PrtScn)
Ekran görüntüsü otomatik olarak “Captures” adlı bir alt klasördeki “Video” klasörüne kaydedilir.
Düğmeli Ekran Görüntüsü
Bir Ekran Görüntüsü PrtScn alın veya yazdırma ekranı Windows 10’da ekran yazdırın
Bilgisayar ekranınızda bulunanların bir kopyasını kaydetmenin en kolay yolu Klavyenizdeki “Print Screen tuşuna” basın. “PrtScn” olarak etiketlenmiştir ve fonksiyon tuşlarının arasında veya yanında en üst sıradadır.
- PrtScn tuşuna basın, tüm ekranın kopyalarını panoya alacaktır. Ekran görüntüsünü Paint gibi resimleri görüntüleyen herhangi bir programa yapıştırabilirsiniz.
- Windows tuşu + Print Screen, pencereyi başka bir programa yapıştırabileceğiniz panoya kopyalar.
- Alt + Print Screen Aynı şekilde çalışır. Tam ekran kopyalar; Paint’e yapıştırıp kaydedebilirsiniz.
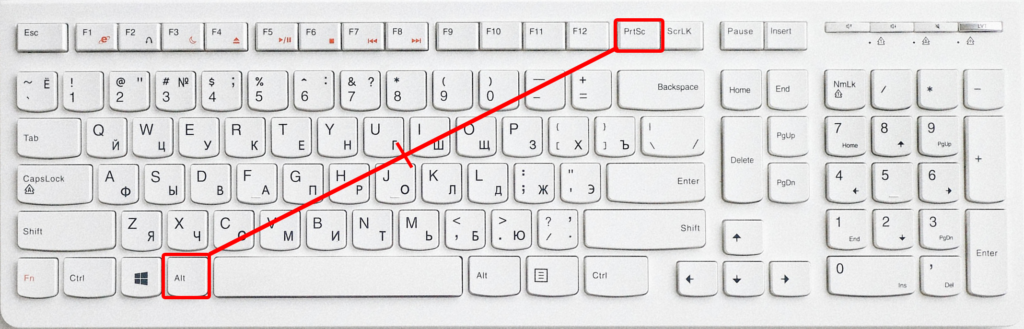
pc ekran görüntüsü alma programı
Tüm Windows PC veya laptop Bilgisayarlarda Ekran Görüntüsü Alabileceğiniz Yazılımların Listesi.
Lightshot
1. Windows PC veya dizüstü bilgisayarın gelişmiş Ekran Görüntülerini almak için Lightshot‘ı İndirmek ve Yüklemek için web sitesini ziyaret edin. https://app.prntscr.com/en/index.html
2. Bu yazılımı kullanmak istiyorsanız, yazdırma ekranına basmanız gerekir. ekranınız donacak, istediğiniz alanın ekran görüntüsünü almak için farenizi sürükleyebilirsiniz.
3. Bundan sonra, ekranda birçok seçeneğiniz var. Müşterinin sağ taraftaki seçeneği ile metin eklemek için kullanabilir, Ekran Görüntüsü’nde kurşun kalemle çizebilir, üzerine farklı şekillerde de ekleyebilirsiniz. Alt kısımda, ekran görüntüsünü yükleyebileceğiniz, Ekran Görüntüsünü pencerelerde paylaşabileceğiniz veya kaydedebileceğiniz ve ayrıca yakalama ekranını iptal edebileceğiniz birkaç farklı seçeneğiniz bulunmaktadır.
4. Ekran görüntüsünü kaydetmek için kaydet simgesine tıklayın
Getgreenshot
1. Windows bilgisayar veya dizüstü bilgisayarın gelişmiş Ekran Görüntülerini almak için Getgreenshot’ı İndirmek ve Yüklemek için web sitesini ziyaret edin. https://getgreenshot.org/
2. Bu yazılımı kullanmak istiyorsanız, yazdırma ekranına basmanız gerekir. fare işaretçiniz büyür, istediğiniz alanın ekran görüntüsünü almak için farenizi sürükleyebilirsiniz.
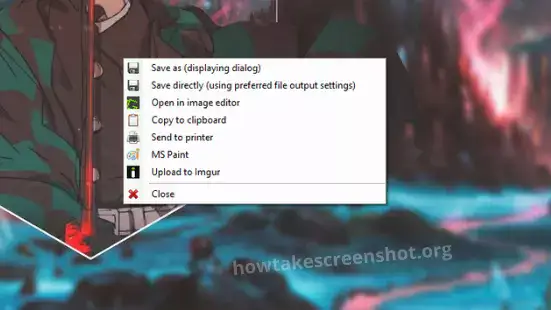
3. Bundan sonra, ekranda birçok seçeneğiniz var. Bundan sonra, önünüzde bazı yeni seçenekler görünecektir. seçenek şöyle bir şey, ekran görüntüsünü kaydedebilir, isterseniz düzenleyebilir, panoya kopyalayabilirsiniz, ayrıca doğrudan yazdırabilirsiniz, her şeyi bırakıp gerekirse kapatabilirsiniz.
Ekran yakalama hakkında SSS: –
Lightshot’ı ekran yazdır düğmesi olmadan nasıl kullanırım?
Alternatif olarak, Yazdır tuşu herhangi bir nedenle çalışmıyorsa Lightshot’ı etkinleştirmek için görev menüsünde sağ alt köşedeki küçük kanat simgesine tıklayabilirsiniz.
Ekran görüntüsü almak için hangi tuşları kullanıyorsunuz?
Herhangi bir ekranda resim çekmek için klavyenizdeki Print Screen’e (muhtemelen PrtScn veya PrtScrn) tıklayın. Genellikle sağda, ok tuşlarına karşılık gelen tüm F tuşlarından (F1, F2, vb.) daha yüksekte görülebilir.
Bir bilgisayarda nasıl hızlı bir şekilde ekran görüntüsü alabilirim?
1. PrtScn or Print SysRq
2. PrtScn + Windows Logo Key
3. Fn + Windows logo key + Space Bar
Çözüm
Arkadaşlar, size PC ve dizüstü bilgisayarda Ekran görüntüsü almayla ilgili tüm bilgileri sağladık. Bu yazıda size bilgisayarınızda ekran görüntüsü almanın beş yöntemini anlatacağım.
Ekran görüntüsü almak için en çok Print Screen ve Snapdeal’ı seviyorum. Şimdi hangisinin favori yönteminiz olduğunu söyleyin. bilmek istiyor musun android ekran görüntüsü alma
En sevdiğiniz yöntemi sosyal medyada paylaşmanın şimdi tam zamanı.