Mengambil Tangkapan Layar bisa sangat berguna untuk pendidikan, dukungan, presentasi, dll. Tangkapan layar sederhana sangat bagus untuk menangkap apa yang langsung terlihat di layar Anda, tetapi bagaimana jika Anda perlu mengambil seluruh halaman web? Dengarkan beberapa trik cepat dan mudah yang berguna untuk Anda. Ikuti langkah untuk mengambil Screenshot Halaman Web.
Table of Contents
Cara Menangkap Layar dengan Ukuran Khusus
Metode ini di semua Bowser Ex: – Google Chrome, Firefox, Edge, dll.
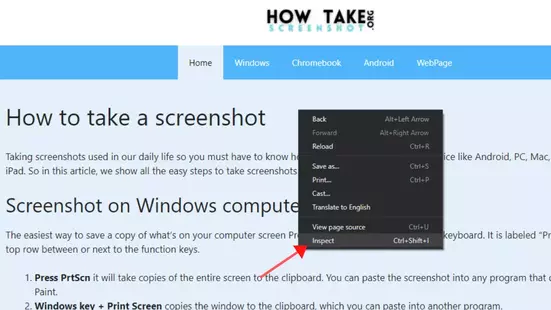
Langkah 1: buka inspeksi
Klik kanan pada halaman web Anda, Anda ingin mengambil Screenshot. Klik periksa Anda juga dapat menggunakan pintasan untuk membuka (Ctrl+Shift+I)
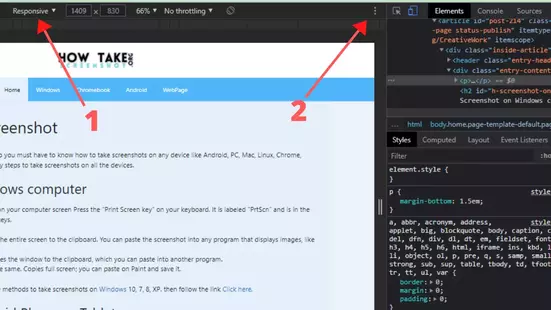
Langkah 2: Pilih Ukuran Anda
Klik pada ‘Toggle device toolbar’ Anda dapat memilih ukuran perangkat. Di Device Toolbar, Anda akan melihat tiga opsi untuk tampilan Anda: menu tarik-turun (saat ini disetel ke Responsif). ubah ukuran rancang yang Anda inginkan.
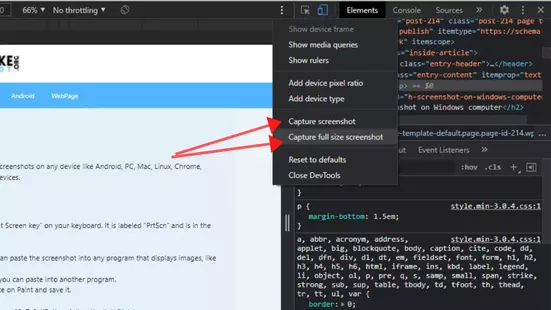
Langkah 3: Tangkap Tangkapan Layar
Untuk mengunduh tangkapan layar satu halaman penuh, cukup buka opsi menu tambahan di Bilah Alat Perangkat Anda. Anda melihat dua opsi untuk (Tangkap layar) dan (Tangkap tangkapan layar ukuran penuh). Jika Anda mengklik (Tangkap layar), itu Menangkap apa yang saat ini Anda lihat di halaman web itu. Jika Anda mengklik (Tangkap tangkapan layar ukuran penuh), itu akan mengambil Tangkapan Layar halaman web penuh.
Ambil Snapshots dengan fitur Browser yang unik
Beberapa browser memungkinkan kita untuk cara yang unik dan mudah untuk Mengambil snapshot. Ikuti kami untuk menangkap layar: –
Ambil Tangkapan Layar Halaman Web dengan Edge
Itu hanya tersedia di Edge Browser.
Langkah 1: Buka halaman yang ingin Anda ambil tangkapan layarnya
Langkah 2: Klik kanan pada halaman.
Langkah 3: Anda melihat opsi yang disebut (web capture) klik di atasnya. atau Anda menggunakan Pintasan (Ctrl+Shift+S)
Langkah 4: dua pilihan muncul di layar (capture area) dan (Capture full page). jika Anda mengklik (capture area) Anda dapat mengambil Screenshot berdasarkan area. dan jika Anda mengklik (Tangkap halaman penuh) itu hanya mengambil Screenshot halaman penuh.
Baca tentang Mengambil Screenshot di PC atau Laptop Windows 10
Ambil Tangkapan Layar Halaman Web dengan Opera
hanya tersedia di Opera Browser.
Langkah 1: Buka halaman yang ingin Anda ambil tangkapan layarnya
Langkah 2 klik pada ikon Snapshot (Sisi kanan bilah URL).
Langkah 3: Klik dan seret mouse untuk Menangkap area tertentu. atau Anda dapat mengambil Screenshot penuh dengan mengklik [Capture Full Screen]. Anda juga dapat menyimpannya sebagai pdf Klik [Save Page as PDF].
Langkah 4: Tab baru muncul [Edit snapshot]. Anda dapat memodifikasi Screenshot atau menyimpannya dengan mengklik [save image].
Langkah 5: Pilih lokasi dan simpan.
Tangkap Layar dengan Keberadaan
Chrome
- Instal dan aktifkan ekstensi browser Full Page Screen Capture.
- Ikon kamera kecil akan muncul di sudut kanan atas browser.
- Klik ikon kamera.
- Klik ikon “unduh gambar” dan gambar akan disimpan ke folder Unduhan.
Firefox
- Klik dua jari (atau klik kanan pada mouse) pada halaman target.
- Pilih “Ambil tangkapan layar”
- Di kanan atas browser, pilih “Simpan halaman penuh”
- Pilih “Unduh” atau “Salin”
- Jika Anda memilih Unduh, gambar akan masuk ke folder Unduhan Anda.
- Jika Anda memilih Salin, gambar akan disalin ke papan klip.
Safari
- Instal dan aktifkan Awesome Screenshot
- Arahkan ke halaman target di Safari
- Klik ikon Tangkapan Layar Luar Biasa (terlihat seperti lensa kamera kecil) di sebelah kiri bilah alamat Safari
- Klik “Ambil seluruh halaman.” Gambar terbuka di tab baru.
- Klik tombol “Selesai”
- Ikuti petunjuk untuk menyimpan file.
Edge
- Klik ikon “Tambahkan catatan” di kanan atas jendela browser. Sebuah bar ungu muncul.
- Klik ikon simpan (terlihat seperti floppy disk).
- Pilih “Daftar Bacaan” dan beri nama yang jelas pada gambar.
- Klik tombol Simpan dan kotak akan hilang.
- Klik “X” putih ke paling kanan di bilah ungu dan bilah ungu hilang.
- Klik ikon Favorit (bintang dengan 3 garis di sebelah kanan).
- Klik ikon “Daftar Bacaan” di sebelah kiri bilah favorit. Itu harus menjadi ikon kedua di bawah. Jika Anda tidak yakin, arahkan kursor mouse Anda ke atas tombol dan itu akan menampilkan nama tombol di layar.
- Klik catatan yang baru saja Anda buat dari Daftar Bacaan. Bilah ungu kembali.
- Klik kanan di mana saja pada halaman dan pilih “Simpan gambar sebagai”
- Beri tangkapan layar nama yang mudah dipahami, catat nama folder yang sama, lalu klik tombol “Simpan”.
- Sekarang Anda akan memiliki gambar yang dapat Anda bagikan.
