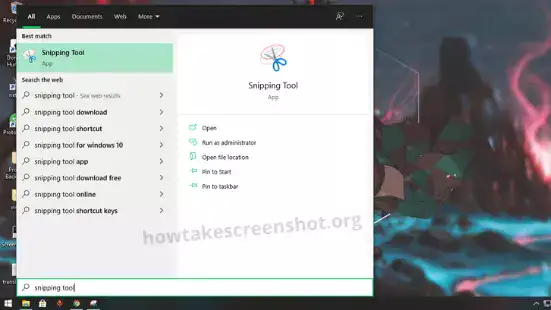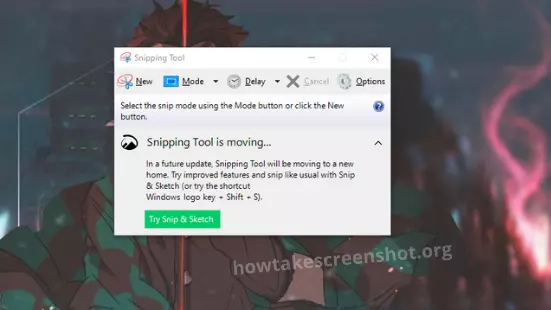Sulit untuk menangkap momen yang tepat, dan setiap kali Anda mengambil tangkapan layar di laptop, hasilnya selalu piksel.
Frustrasi screenshot di laptop telah membuat Anda merasa gelisah dan Anda menyerah untuk menangkap ide-ide Anda karena semuanya terlalu pixelated.
Anda perlu tahu cara screenshot di laptop dengan benar! Di sini, kami akan menunjukkan cara mengambil tangkapan layar dengan kualitas terbaik melalui langkah-langkah mudah ini. Anda tidak akan melewatkan tembakan lagi!
Komputer dan Laptop Windows Hadir dengan Banyak Cara untuk Mengambil Tangkapan Layar. Di sini kami akan memberi tahu Anda semua cara yang memungkinkan Anda dapat mengambil tangkapan layar dengan paling mudah di Windows. Anda mengambil semua metode yang diberikan di bawah ini dan memutuskan metode mana yang terbaik untuk Anda.
Percayalah, Anda akan belajar cara screenshot di laptop & pc? Ambil tangkapan layar terbaik setelah membaca artikel ini.
Table of Contents
Gunakan Snipping Tool untuk menangkap layar.
Dengan Windows Vista, Microsoft telah menyertakan utilitas yang disebut Snipping Tool untuk mengambil tangkapan layar di pc dan menyimpannya sebagai file gambar. Dengan Windows Vista atau PC Windows baru telah hadir dengan fitur ini di build. Contoh: – Windows 10, Windows 7, Windows 8.1, Windows 11.
Total Waktu: 3 menit
Snipping Tool dari menu Start.
Buka menu mulai, Cari Snipping Tool. Klik Snipping Tool untuk membuka.
Choose mode option
Anda dapat memilih mode alat dari menu tarik-turun “Mode”. pilih bentuk tangkapan layar yang Anda inginkan.
Klik Baru
Layar Anda akan berhenti. Gunakan mouse untuk membuat tangkapan layar. Tangkapan layar kemudian akan muncul di Snipping Tool. Setelah Anda mengambil tangkapan layar, Anda dapat menggambar.
Simpan tangkapan layar di PC atau laptop Anda.
Klik “File” lalu klik “Save As” untuk menyimpan screenshot yang sudah selesai di komputer atau laptop
Tangkap Layar Menggunakan Aplikasi Snip & Sketch.
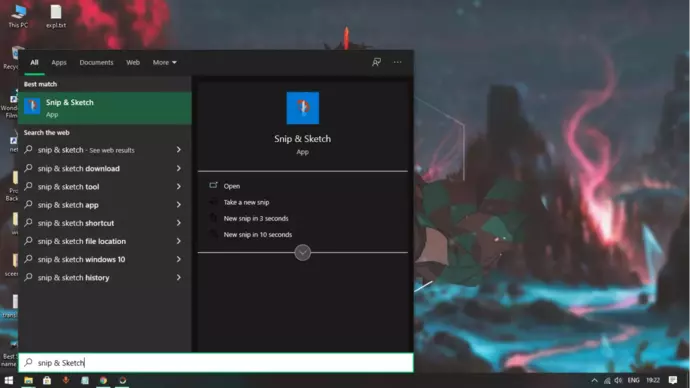
- Buka Snip & Sketch dari menu mulai.
- Tekan tombol Baru untuk mulai memotong dengan bilah pemotongan. (Layar Anda biru dan munculkan bilah baru)
- Anda dapat memilih area untuk ditangkap atau menggunakan opsi lain. (Snip Bentuk Bebas, Snip Jendela, Snip Layar Penuh)
Setelah Anda memotong area layar Anda, gambar yang dipotong ditambahkan ke clipboard Anda, dan Anda dapat menempelkannya di aplikasi lain. Prompt layar juga akan memungkinkan Anda untuk membuat anotasi, menyimpan, atau membagikannya menggunakan aplikasi Snip & Sketch.
Cara screenshot di pc Shortcut :-
| Window key + Shift + S | Open Snip & Sketch |
| Ctrl + N | Create a new snip |
| Ctrl + O | Open a file |
| Shift + arrow keys | Move the cursor to select a rectangular snip area. |
| Ctrl + E | Select the eraser |
| Ctrl + P | Print an annotation |
| Ctrl + Z | Undo an annotation |
cara screenshot laptop dengan Windows 10 Xbox Game bar
Bilah Game dibuat untuk merekam layar dan mengambil tangkapan layar pada game Windows 10. Tanpa memulai permainan, Anda dapat menggunakannya. mendengar Anda belajar cara screenshot di laptop atau PC dengan Xbox game bar
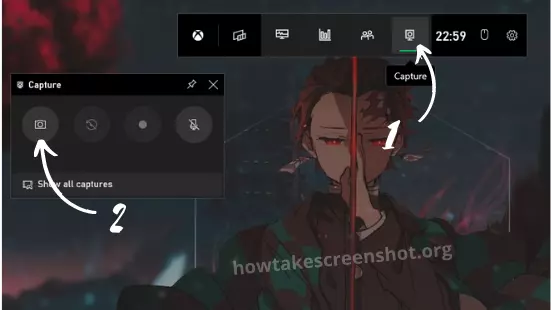
- Tekan tombol Windows + G. Hamparan Bilah Game akan muncul.
- Buka widget tangkapan.
- Klik ikon kamera untuk mengambil tangkapan layar. (tombol Windows + Alt + PrtScn)
Tangkapan layar secara otomatis disimpan ke folder “Video” di subfolder yang disebut “Captures.”
Tangkapan layar dengan Tombol
Ambil Screenshot di windows dengan PrtScn
Cara termudah untuk menyimpan salinan dari apa yang ada di layar komputer Anda Tekan “tombol Print Screen” pada keyboard Anda. Itu diberi label “PrtScn” dan berada di baris atas di antara atau di sebelah tombol fungsi.
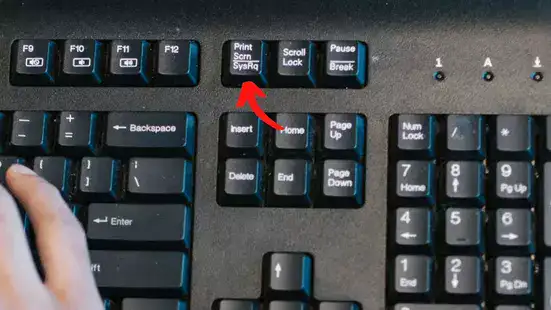
- Tekan PrtScn itu akan mengambil salinan dari seluruh layar ke clipboard. Anda dapat menempelkan tangkapan layar ke program apa pun yang menampilkan gambar, seperti Paint.
- Tombol Windows + Print Screen menyalin jendela ke clipboard, yang dapat Anda tempel ke program lain.
- Alt + Print Screen Ini juga berfungsi sama. Salinan layar penuh; Anda dapat menempelkannya di Paint dan menyimpannya.
Baca juga
Tangkap Layar dengan Perangkat Lunak
Daftar Software yang bisa Anda ambil Screenshot di semua pc windows atau laptop.
Lightshot
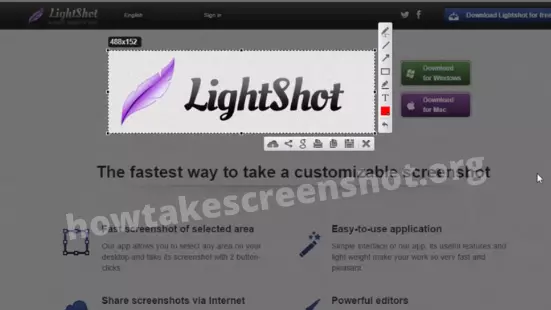
- Kunjungi situs web untuk Mengunduh dan Menginstal lightshot untuk mengambil Screenshot lanjutan dari windows pc atau laptop. https://app.prntscr.com/en/index.html
- Jika ingin menggunakan software ini, Anda harus menekan print screen. layar Anda akan membeku, Anda dapat menyeret mouse Anda untuk mengambil tangkapan layar dari area yang Anda inginkan.
- Setelah itu, Anda memiliki banyak opsi di layar. Opsi sisi kanan pelanggan dapat digunakan untuk menambahkan teks, menggambar dengan pensil di Screenshot, Anda juga dapat menambahkan bentuk yang berbeda di atasnya. Di bagian bawah, Anda memiliki beberapa opsi berbeda yang dapat digunakan untuk mengunggah tangkapan layar, membagikan, atau menyimpan Tangkapan Layar di windows dan juga dapat membatalkan tangkapan layar.
- Klik ikon simpan untuk menyimpan tangkapan layar
Getgreenshot
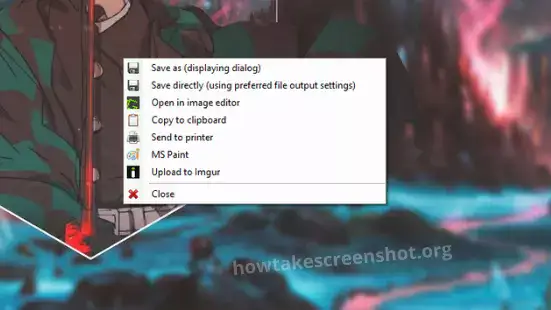
- Kunjungi situs web untuk Mengunduh dan Menginstal Getgreenshot untuk mengambil Screenshot lanjutan dari komputer atau laptop windows
- Jika anda ingin menggunakan software ini anda harus menekan print screen. penunjuk mouse Anda memperbesar, Anda dapat menyeret mouse Anda untuk mengambil tangkapan layar dari area yang Anda inginkan. Jika Anda ingin menggunakan perangkat lunak ini, Anda harus menekan layar cetak. kaca pembesar penunjuk mouse Anda, Anda dapat menyeret mouse Anda untuk mengambil tangkapan layar dari area yang Anda inginkan.
- Setelah itu, Anda memiliki banyak opsi di layar. Setelah ini, beberapa opsi baru akan muncul di depan Anda. opsinya adalah seperti itu Anda dapat menyimpan tangkapan layar, Anda juga dapat mengedit jika Anda mau, menyalinnya ke clipboard, Anda juga dapat mencetak secara langsung, Anda dapat meninggalkan semuanya dan menutup jika perlu.
FAQ Tentang cara menangkap layar: –
Bagaimana cara menggunakan Lightshot tanpa tombol print screen?
Atau, Anda dapat mengklik ikon sayap kecil di menu tugas di sudut kanan bawah untuk mengaktifkan Lightshot jika tombol Cetak tidak berfungsi karena alasan tertentu.
Kunci apa yang Anda gunakan untuk tangkapan layar?
Untuk mengambil gambar di layar apa pun, klik Print Screen (mungkin PrtScn atau PrtScrn) di keyboard Anda. Biasanya dapat dilihat di sebelah kanan, lebih tinggi dari semua tombol F (F1, F2, dll.), sesuai dengan tombol panah.
Bagaimana cara cepat mengambil tangkapan layar di PC?
1. PrtScn atau Cetak SysRq
2. PrtScn + Tombol Logo Windows
3. Fn + tombol logo Windows + Space Bar
Kesimpulan
Jadi guys, kami telah memberikan semua informasi terkait pengambilan Screenshot di PC dan laptop. dalam artikel ini saya memberi Anda lima metode untuk mengambil tangkapan layar di komputer Anda. Saya paling suka Print Screen dan Snapdeal untuk mengambil tangkapan layar. Katakan sekarang yang merupakan metode favorit Anda. Mau tau cara screenshot samsung a51?
Sekarang saatnya Anda membagikan metode favorit Anda di media sosial.
Terima kasih telah berkunjung